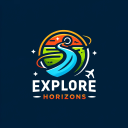7 порад щодо редагування, щоб покращити ваші фотографії подорожей

Сьогодні професійний фотограф Лоуренс Нора з Finding the Universe завершує свою серію з п’яти частин про створення кращих фотографій подорожей. Тут Лоуренс пропонує кілька простих прийомів постобробки, які можна використовувати, щоб ваші фотографії з подорожей здивували друзів і родину! Редагування ваших фотографій так само важливе, як і те, як ви їх компонуєте, тому я сподіваюся, що ви готові робити деякі нотатки!
natchez ms чим зайнятися
Однією з найбільш неправильно зрозумілих частин цифрової фотографії є те, що відбувається після того, як ви робите знімок: редагування фотографій, або постобробка. Тут ви редагуєте зроблені зображення, щоб створити кінцевий продукт.
Постобробка є еквівалентом темної кімнати з тих днів, коли ми знімали фільм.
У сьогоднішньому дописі ми розглянемо кілька ідей щодо редагування ваших фотографій, починаючи від основ (обрізання та вирівнювання) і закінчуючи складнішими діями, як-от відновлення інформації про тінь і світло.
Редагування фотографій: 7 порад щодо редагування фотографій подорожей
1. Як обрізати фотографії
Інструмент кадрування дозволяє змінювати розмір зображення, а також змінювати співвідношення сторін. Наприклад, ви можете обрізати зображення з прямокутної форми на квадратну. Є багато причин, з яких ви хотіли б обрізати, зокрема для публікації в різних форматах і пропорціях.
Давайте подивимося на першу фотографію з цієї публікації, знімок блискавки, який я зробив під час нещодавньої поїздки на Флорида-Кіс. Ось оригінальна версія без кадрування:

І відредагована версія, пост-кроп:

Порівняно з оригіналом я обрізав зображення, щоб видалити темну частину пірсу з правого боку зображення, і перекомпонував за правилом третин, тож у мене одна третина землі та дві третини неба. Це робить удар блискавки більш фокусом кадру.
Ви можете здивуватися, чому я не правильно скомпонував знімок. Що ж, у цьому випадку я робив знімок з довгою витримкою без штатива, тому для стабільності камеру збалансували на краю пірсу. Це дуже обмежувало мою здатність ідеально кадрувати момент, тож я просто знімав ширше, знаючи, що зможу обрізати знімок належним чином після факту.
Давайте подивимося, як кадрування виглядає всередині кількох доступних інструментів.
Ось приклад кадрування в Snapseed:

І те ж саме в Lightroom:

В обох випадках кадрування дуже просте: ви просто вибираєте інструмент кадрування, а потім виділяєте область, яку хочете зберегти, за допомогою миші або пальця. Потім ви застосовуєте зміни, і вуаля, ваше нове обрізане зображення готове до використання.
Як видно з цього та наступних прикладів, інструменти виглядають подібно на різних платформах, тому легко застосувати те, що ви знаєте, від одного інструменту до іншого.
2. Як вирівняти свої фотографії подорожей
Одне з моїх особистих дрібних роздратувань у фотографії – коли лінія горизонту на фотографії нерівна. Іноді, коли ми занурені в момент, це основне правило композиції забуваємо, але хороша новина полягає в тому, що редагувати ваші фотографії, щоб зробити їх вирівняними, також дуже легко.
Я знову використаю постріл блискавки як свій приклад. Розташування камери на краю пірсу означало, що знімок не був рівним — це особливо помітно для ока, коли зображення має чітку лінію горизонту, наприклад, море.
Якщо ми подивимося на збільшену версію зображення в оригінальному вигляді з лінією, накладеною біля горизонту, ми побачимо, що воно нерівне — лінія ближче до горизонту праворуч, ніж ліворуч.

У Lightroom інструмент рівня є частиною інструменту кадрування, і ви можете просто повернути зображення відповідно до своїх потреб. Коли ви використовуєте інструмент рівня, з’являється сітка, яка допоможе вам правильно вирівняти. Ось скріншот того, що працює в Lightroom.

І ось така сама процедура в Snapseed, де інструмент рівня називається Rotate:

Вирівнювання зображення — це справді просте завдання, яке займе всього кілька секунд вашого часу, в результаті чого зображення стане набагато привабливішим.
3. Віньєтування ваших фотографій
Він’єтування полягає в тому, щоб зробити частини зображення темнішими або світлішими за інші частини, щоб чіткіше було зрозуміти, що є об’єктом знімка.
Деякі інструменти обмежують вашу віньєтку кутами, але в таких програмах, як Snapseed і Lightroom, ви можете вибірково затемнювати та освітлювати області зображення — вам не потрібно обмежувати себе кутами.
Зробивши знімок блискавки вище, давайте завантажимо інструмент віньєтування в Snapseed:

Тут у нас є варіанти розміру центру, тобто області для редагування. Усередині цієї області все можна зробити яскравішим (внутрішня яскравість), а все за межами області можна зробити темнішим (зовнішня яскравість). Ми також можемо зробити це навпаки, зробивши внутрішню частину темнішою, а зовнішню – яскравішою.
Давайте застосуємо інструмент віньєтування до блискавки, щоб дати вам уявлення про ефект:

Вище наведено параметри, які я вибрав для зовнішньої яскравості та внутрішньої яскравості, тоді як нижче розмір самої віньєтки, який базується на налаштуванні розміру центру.

Віньєтування особливо добре підходить для портретів і будь-де, де ви дійсно хочете зробити об’єкт зображення більш чітким для глядача.
4. Як змінити тіні та відблиски на фотографіях
Іноді, коли ми робимо фотографію, частини знімка можуть вийти темнішими або яскравішими, ніж ми хочемо. Темні ділянки кадру ми називаємо тінями, а світлі ділянки кадру — відблисками.
Ми можемо виправити це, змінивши яскравість тіні та виділених ділянок конкретно за допомогою інструменту «Тінь» або «Висвітлення». Це інструмент, який особливо добре працює з файлами RAW, оскільки вони зберігають більше інформації про тіні та світлі ділянки зображення порівняно зі стиснутим JPG, який відкидає більшу частину цієї інформації, щоб зменшити розмір файлу.
Давайте швидко розглянемо коригування тіней і відблисків за допомогою Lightroom. (У Snapseed налаштування тіней і світла можна знайти в налаштуваннях «Налаштувати зображення»).
Ось знімок пари, яка насолоджується багаттям і феєрверками в Единбурзі під час Хогманаю:

Як бачите, феєрверк і багаття добре видно, як і смолоскипи, які тримає пара, але решта кадру темна. Давайте налаштуємо налаштування та подивимося, що ми можемо отримати.

путівник по Ванкуверу
У цій версії зображення пара набагато помітніша, як і пагорб, на якому встановлено феєрверк, і натовп навколо.
Щоб досягти цього, я збільшив загальну експозицію зображення, зробивши все зображення яскравішим, включаючи тіні та світлі ділянки.
Потім, оскільки тіньові області все ще були трохи темними, я збільшив їх трохи більше.
Нарешті, оскільки глобальне налаштування експозиції зробило феєрверк і багаття надто яскравими, я трохи зменшив відблиски, щоб отримати остаточний результат.
Налаштування тіней і світлих ділянок корисно в багатьох сценаріях, щоб допомогти збалансувати зображення — зменшити яскравість переекспонованих ділянок і допомогти підсилити тіні. Просто майте на увазі, що рекомендується легкий дотик — надто сильне збільшення яскравості тіней може призвести до виявлення великої кількості шуму, який може виглядати неприродно зеленим або фіолетовим.
5. Як відрегулювати контраст
Контраст — це підкреслення різниці між світлими та темними частинами зображення. Збільшення контрастності зображення може значно покращити візуальний ефект, зробивши межі між світлими й темними частинами чіткішими.
Давайте подивимося, наприклад, на знімок людей, які стрибають на тлі заходу сонця в Сахарі, який я буду редагувати в Snapseed.

У цьому знімку немає нічого поганого, але йому бракує візуального ефекту, якого я хотів. В ідеалі я хотів би, щоб фігури людей були повними силуетами проти сонця, але під час зйомки камера вловила деякі відтінки шкіри та колір одягу.
Використовуючи інструмент контрасту, ми можемо виділяти темні ділянки на тлі яскравих.

І ось результат:

Як бачите, це зробило фігури, що стрибають, і дюну більш помітними на тлі неба. У більшості знімків потрібно лише трохи змінити контраст, щоб отримати бажаний ефект, зазвичай не більше ніж +20 або близько того, але в цьому випадку більший показник дає найкращий результат.
6. Як налаштувати кольори
Налаштування кольору – ще одна важлива частина інструментарію редагування. Ми можемо регулювати колір зображення різними способами, від зміни загальної теплоти зображення (наскільки воно виглядає синім або жовтим) до індивідуальної зміни відтінку та насиченості певних кольорів усередині зображення.
Путівник для відвідувачів Сальвадора
Однак для цієї публікації я просто хочу охопити деякі дуже прості зміни кольору, які можна використати, щоб зробити зображення трохи візуально ефектнішими.
Найшвидший спосіб налаштувати колір зображення за допомогою інструмента «Насиченість». Це змінює вигляд кожного кольору на зображенні, щоб зробити його більш або менш насиченим. Ми можемо використати інструмент насиченості, щоб зменшити насиченість зображення, що зрештою призведе до чорно-білого зображення без кольору:

Або ми можемо піти на інший кінець спектра і зробити колір неймовірно насиченим:

Як і у випадку з багатьма редагуваннями, головне – знайти гарний баланс — перенасичені зображення виглядають досить неприродно. Знебарвлені зображення можуть бути дуже ефективними, і, звичайно, чорно-білі є чудовим вибором для будь-яких ситуацій, зокрема для портретів, архітектури та певних пейзажів. Але загалом ви хотіли б знайти щасливу середину: не надто перенасичену і не надто недонасичену.

Насиченість регулюється за ковзною шкалою та знаходиться на панелі основних налаштувань у Lightroom або опції «Налаштувати зображення» у Snapseed.
7. Виправлення плям
Останній напрямок, якого я збираюся торкнутися сьогодні, це виправлення дефектів або відновлення зображення. Іноді на зображенні буде щось таке, чого ви дійсно не хочете бачити, як-от незручний прищ на чиємусь обличчі. Це легко видалити в усіх основних інструментах редагування.
Теоретично ви можете видалити будь-який об’єкт зі сцени, але інструмент лікування найкраще працює на чітких невеликих об’єктах, які оточені однаковими кольорами. Це пояснюється тим, що інструмент лікування має замінити область, яку ви хочете видалити, чимось іншим, і це найкраще працює, коли поблизу є область, яка виглядає схожою. Так, наприклад, прищ на обличчі оточений багатьма шкірою такого ж кольору, тому інструмент лікування може легко розрахувати, чим замінити прищ, виходячи з області навколо.
Для цього прикладу я покажу, як Snapseed можна використовувати для заміни об’єкта в сцені. Ось група людей, які сидять на піщаній дюні в Сахарі:

Скажімо, з якоїсь причини я хотів, щоб на моєму кадрі були лише люди, які сидять, і мені потрібно видалити людину, яка стоїть. Вона є хорошим кандидатом для видалення, оскільки вона відокремлена від решти, а навколишній пейзаж не надто складний.
У Snapseed ми завантажуємо інструмент лікування, а потім наближаємо об’єкт, який потрібно видалити, за допомогою стандартного жесту «зведення щипків для збільшення».

Далі пальцем малюємо область, яку потрібно видалити. Важливо бути максимально точним, тому що інструмент найточніший для невеликих об’єктів.

Коли ми намалюємо область, Snapseed відредагує її, замінивши найкращим припущенням того, що знаходиться за об’єктом.

Як бачите, результат вражаючий, без реальних доказів того, що там взагалі хтось стояв.
Інструмент відновлення ідеально підходить для будь-яких виправлень, від редагування небажаних сторонніх фонів на знімку до видалення дефектів шкіри на портретах або ліній електропередач на пейзажних знімках.
Найкраще програмне забезпечення для редагування фотографій
Ось список найкращих інструментів для редагування:
дешеві сайти готелів
- SafetyWing (найкраще для всіх)
- Застрахуйте мою поїздку (для тих, кому від 70 років)
- Medjet (для додаткового покриття евакуації)
Редагування фотографій – це важливий крок, який забагато людей пропускають. Як ви бачите з цього уроку, для редагування фотографій є набагато більше, ніж просто вибрати фільтр і опублікувати зображення в Instagram. Включивши деякі з цих порад і методів у свою процедуру постобробки, ви зможете покращити свою подорожню фотографію не по днях, а по годинах.
Тож вирушайте та починайте фотографувати!
Лоуренс розпочав свою подорож у червні 2009 року після того, як залишив корпоративне життя та шукав зміни обстановки. Його блог, Пошук Всесвіту , каталогізує його досвід і є чудовим джерелом порад щодо фотографії! Ви також можете знайти його на Facebook , Instagram , і Twitter .
Фотографія подорожей: дізнайтеся більше порад
Щоб отримати більше корисних порад щодо подорожей, перегляньте решту серії Лоренса:
Забронюйте поїздку: логістичні поради та підказки
Забронюйте квиток
Знайдіть дешевий рейс за допомогою Skyscanner . Це моя улюблена пошукова система, оскільки вона здійснює пошук на веб-сайтах і авіакомпаніях по всьому світу, тому ви завжди знаєте, що нічого не залишилося на камені.
Забронюйте житло
Ви можете забронювати хостел у Hostelworld . Якщо ви хочете зупинитися не в хостелі, використовуйте Booking.com оскільки він постійно повертає найдешевші ціни на пансіонати та готелі.
Не забувайте про туристичне страхування
Туристична страховка захистить вас від хвороби, травми, крадіжки та скасування. Це комплексний захист на випадок, якщо щось піде не так. Я ніколи не їду в подорож без нього, тому що мені доводилося ним користуватися багато разів у минулому. Мої улюблені компанії, які пропонують найкращі послуги та вартість:
Хочете подорожувати безкоштовно?
Кредитні картки для подорожей дозволяють заробляти бали, які можна обміняти на безкоштовні авіаквитки та проживання — і все це без додаткових витрат. Перевірити мій посібник із вибору правильної картки та мої поточні фаворити щоб розпочати роботу та переглянути останні найкращі пропозиції.
Потрібна допомога у пошуку заходів для вашої подорожі?
Отримайте свій посібник це величезний онлайн-ринок, де можна знайти цікаві пішохідні екскурсії, цікаві екскурсії, квитки без черги, приватних гідів тощо.
Готові забронювати поїздку?
Перевірте мій сторінка ресурсу для найкращих компаній, якими можна скористатися під час подорожей. Я перелічую всі, якими користуюся під час подорожей. Вони найкращі у своєму класі, і ви не помилитесь, використавши їх у своїй подорожі.